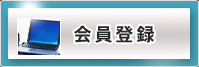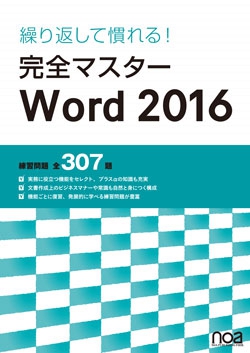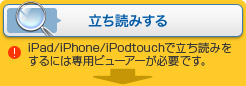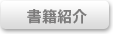
- shinanobook.com HOME >
- 繰り返して慣れる!完全マスター Word2016
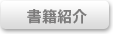
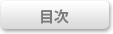
STEP1 Wordの基礎を学びましょう
Lesson1 Wordを起動しましょう
(1)Wordとは
(2)Wordの機能
(3)Wordの起動方法
(4)Wordのスタート画面の構成
(5)文書の新規作成
(6)Wordの画面構成
(7)リボンについて
(8)文書の保存
(9)文書を閉じる
(10)文書を開く
(11)表示モード
(12)文書の新規作成
(13)終了方法
Lesson2 タッチタイピングをマスターしましょう
(1)キーボード配列表
(2)タッチタイピング
(3)ホームポジション
Lesson3 文字を変換しましょう
(1)IMEの設定
(2)さまざまな文字の入力と変換
(3)文字の修正
Lesson4 文章を入力しましょう
(1)範囲指定
(2)変換のタイミング
(3)元に戻す
(4)文字の変更
(5)文字の移動と複写
(6)1行を超える文字列の入力
STEP2 文書を作成しましょう
Lesson1 文字を装飾しましょう
(1)書式
(2)文字の装飾
Lesson2 社外文書を作成しましょう
(1)社外文書・社内文書の体裁
(2)社外文書の作成
(3)禁則処理
(4)段落の配置の変更
(5)インデント
(6)タブ
Lesson3 ページ設定を変更しましょう
(1)ページ設定 ~行数と文字数の変更~
(2)改ページ
(3)ヘッダー/フッター
(4)印刷
Lesson4 文書の表現を整えましょう
(1)箇条書き
(2)特殊な書式
(3)段落罫線と網かけ
(4)書式のコピー/貼り付け ~連続~
(5)行間隔の変更
(6)スペルチェックと文章校正
(7)スタイルの適用
(8)検索と置換
(9)ページ罫線
(10)段組み
STEP3 表を作成しましょう
Lesson1 表を作成しましょう
(1)表の挿入
(2)表の範囲指定
(3)表内への文字の入力
(4)行と列の挿入・削除
(5)セルの結合
(6)列の幅の変更
(7)表内での文字配置の変更
(8)斜線の追加と線種の変更
(9)網かけ
(10)表の位置の変更
Lesson2 さまざまな表の編集をしましょう
(1)文字列から表に変換
(2)表全体の複写と削除
(3)行の並び替え
(4)表のスタイル
(5)計算式の入力
STEP4 さまざまな文書を作成しましょう
Lesson1 さまざまな文書の利用方法を学びましょう
(1)共同作業
(2)封筒作成機能の利用
(3)差し込み印刷
Lesson2 長文作成に便利な機能を使いましょう
(1)アウトラインの作成
(2)ウィンドウの分割
(3)表示倍率の変更
(4)セクション区切り
(5)図表番号
(6)脚注
(7)ブックマークの挿入
(8)ジャンプ機能
(9)ナビゲーションウィンドウ
(10)ハイパーリンクの挿入
(11)表紙や空白ページの挿入
(12)目次の作成、編集、更新
STEP5 グラフィックを挿入しましょう
Lesson1 ワードアート・画像を挿入しましょう
(1)ワードアート
(2)画像
Lesson2 図形を挿入しましょう
(1)図形の挿入と編集
(2)地図の作成
Lesson3 さまざまな図を挿入しましょう
(1)SmartArtの挿入
(2)画像の挿入と編集
Lesson4 グラフを挿入しましょう
(1)グラフの挿入
(2)グラフの編集
(3)Excelグラフの利用
DRILL
ローマ字・かな対応表
文字校正記号一覧
索引
 ページ先頭へ
ページ先頭へ